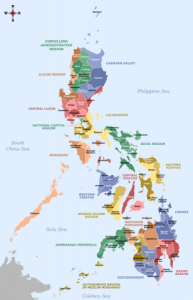大事なファイルは全自動で定期的に履歴取得
フリーランサーにとって、データのバックアップを取得しておくことは重要です。
データが保存されているディスクは摩耗などで故障しやすく、
そして、人間はミスを犯します。
ディスクの故障への対策、つまり、ディスクドライブごと外付けハードディスクにバックアップする方法は下の記事に以前書きました。
一方で、人間(つまり自分)のミスへの対策はこれだけでは不十分です。
例えば、インフルエンザにかかってしまい、高熱の中、それでも締め切りに間に合わせようと必死に作業していて、普段なら絶対にしないようなミスを犯すかもしれません。
操作を誤って全く関係ない文章を納品対象のファイル内でコピペして保存してしまい、後になって見ても、どこをどう間違えたのか分からなくなってしまうとか。
更に、そのおかしくなったファイルでもって外付けハードディスクのデータもバックアップ取得のためのコピーで上書きしてしまい、元のファイルがもはやどこにもないという状況になるとピンチです。
そんな時のために、重要なファイルは定期的に履歴を自動的に保存するように設定しておき、過去履歴は何世代かに渡って別途保存しておきます。
そのやり方を紹介します。
Windows標準機能で簡単に設定可能
Windows標準機能で実現可能なので、別途ソフトを購入したりする必要はありません。
画面左下のWindowsボタン -> 設定で、「更新とセキュリティ」をクリックし、左メニューから「バックアップ」をクリックします。
すると、「ファイル履歴を使用してバックアップ」とあるので、ドライブの追加をクリックして、自分の外付けハードディスクを選択します。
通常は、一番容量が大きい外付けハードディスクにしておけばいいと思います。
そうすると、下の画像のように、「ファイルのバックアップを自動的に実行」が「オン」になるので、これで設定は有効になりました。

次に、履歴取得頻度や、どのフォルダに適用するか選択するために、「その他のオプション」をクリックします。
頻度は、3~12時間のどれかがいいように思います。
保持する期間は、ディスクの空き容量次第ですが、3か月~1年くらいでいいんじゃないでしょうか。
設定した期間よりも古い履歴は自動的に削除されるので楽です。
バックアップ対象のフォルダは、既にデスクトップやドキュメントなどのフォルダがデフォルトで対象に入っています。
不要な物ははずし、大事なデータが入っているディスクを追加設定します。
過去のファイルの取得方法
エクスプローラにて、「ホーム」タブの「履歴」をクリックします。
最新バージョン、あるいはもっと古い過去バージョンの中から選択して復元します。
ちなみに、ここで操作を誤ることもあり得るので、復元の際も、ファイルを置き換える(上書き)する前に予め元のデータは別名か別の場所にコピペして退避しておくと無難です。
ブログランキングに参加しています。
いつも応援クリックありがとうございます。励みになります。
にほんブログ村 英語 通訳・翻訳